Tutorial
To automate and speed up development processes in all departments, Telegram bots with task management functions were developed.
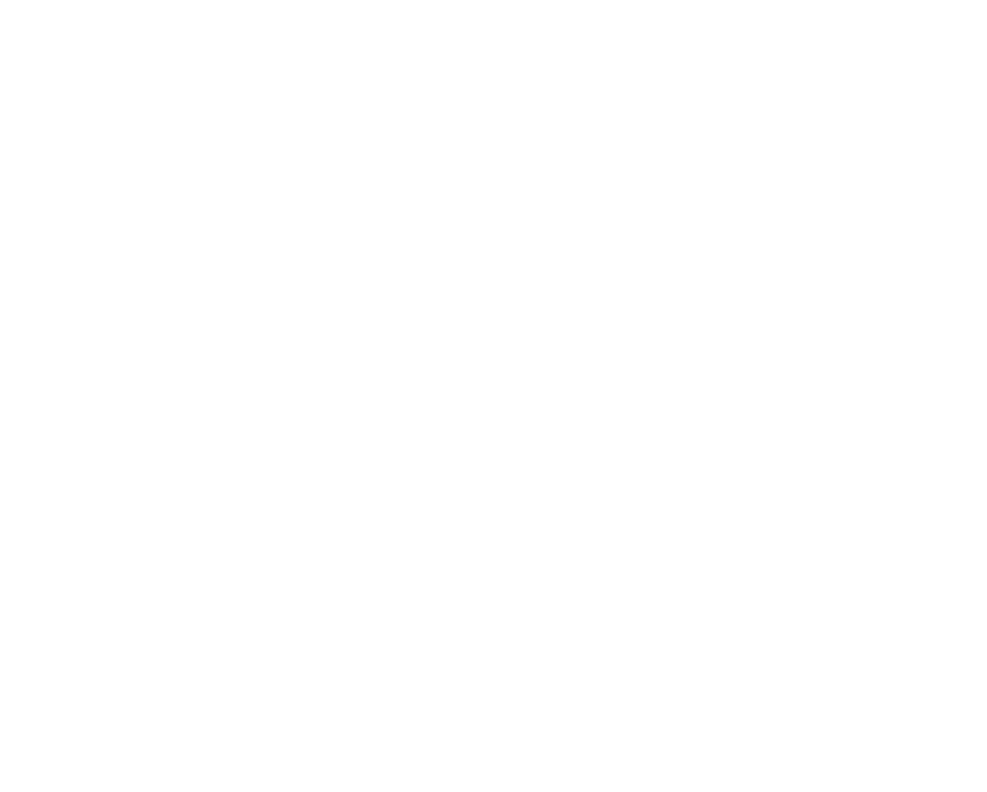
Get Started
How it works
Task Setter (Client | Manager)
To-Do Bot Features
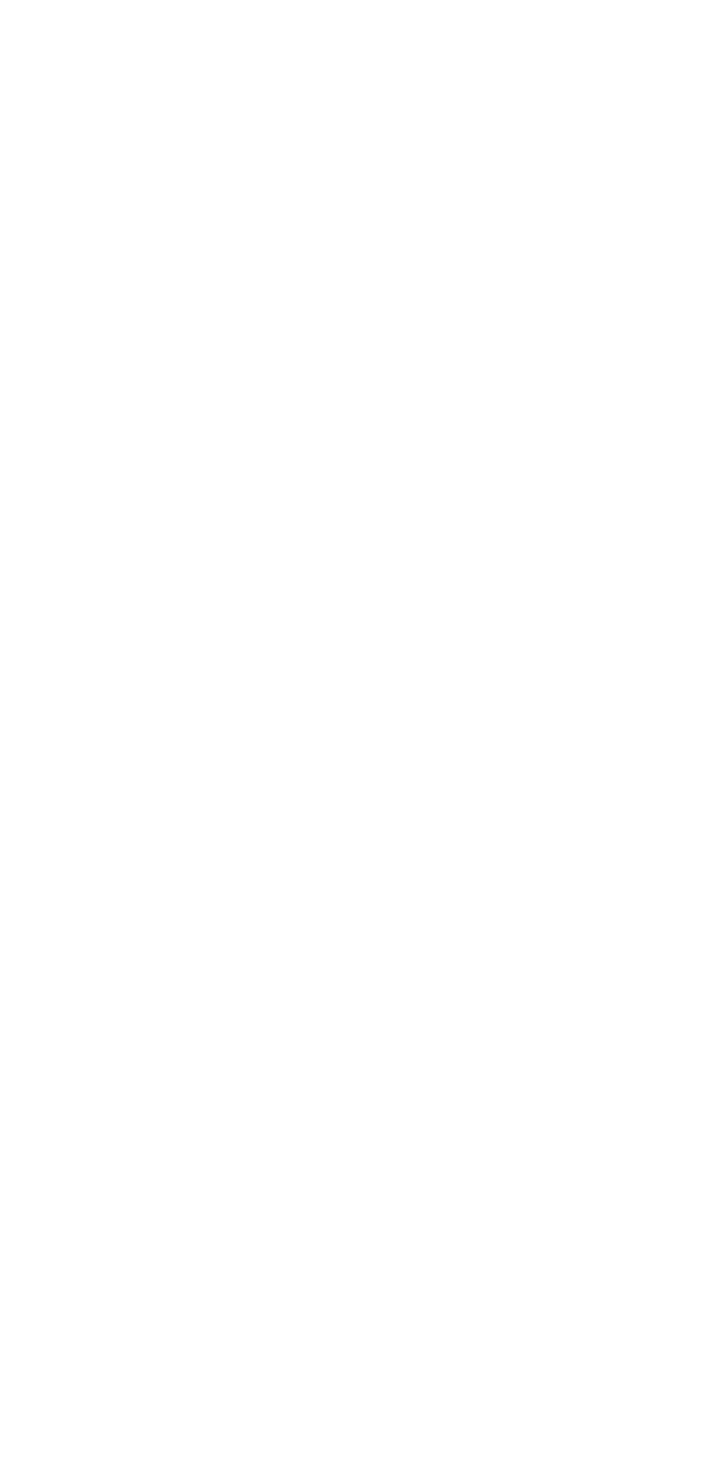
To automate workflows between DeSpace Team, managers and clients.
Features:
Features:
- View your Brief-list
- Add new task
- View Task-status
- View / Edit / Reject / Approve task
- Sending messages, files, media, links
- Admin communication
- Notification / Reminders
How to register as Task Setter ( Client / Manager / Team Member )
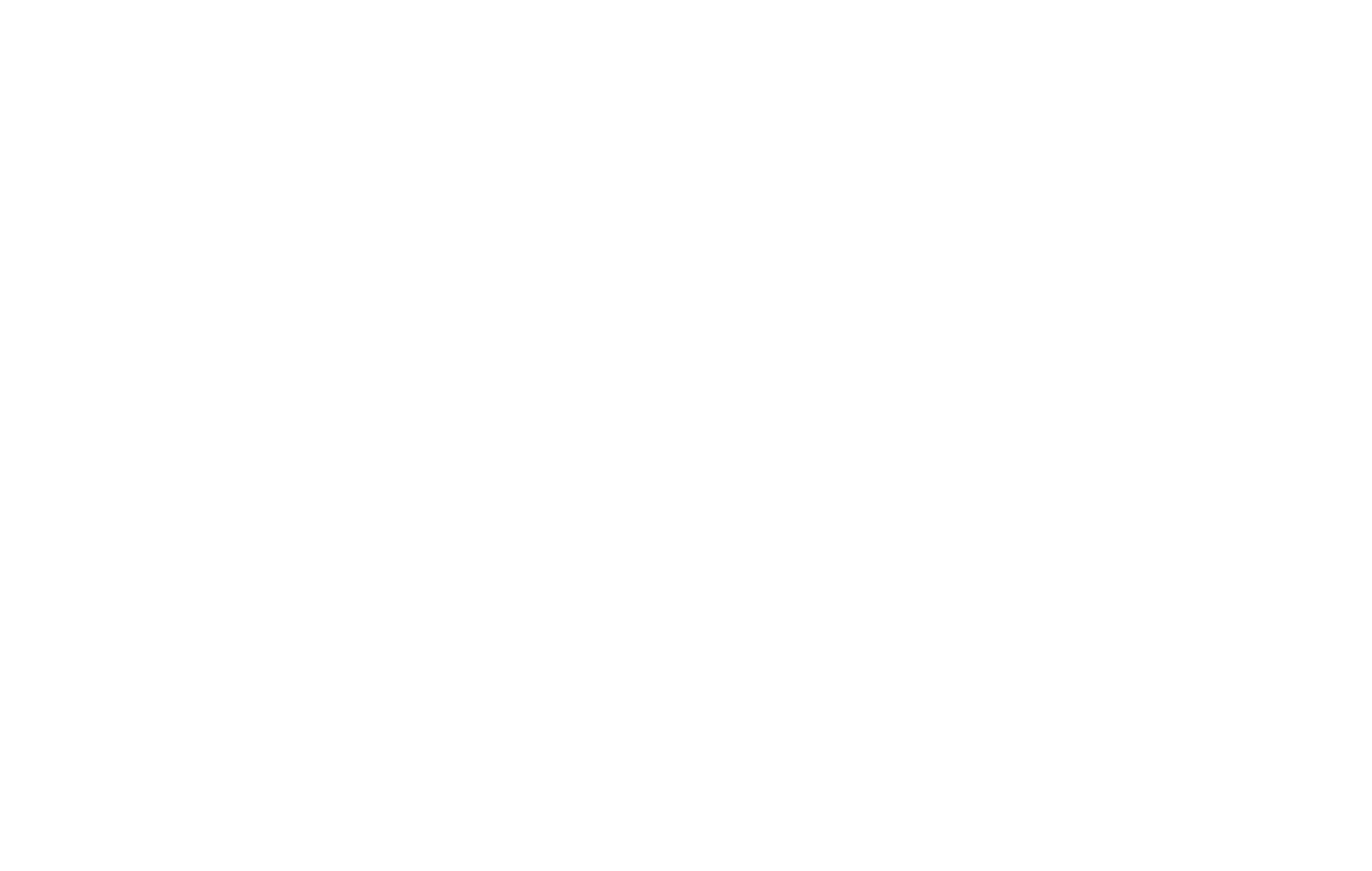
1.Open DeSpace To-Do Bot
@des_client_bot
@des_client_bot
- Click /start - then click Register
- Copy your Chat ID.
- Click Briefs button menu, choose and fill out brief.
- Wait for notification of completed task.
- Review / Edit / Approve task.
How to work with Chat ID
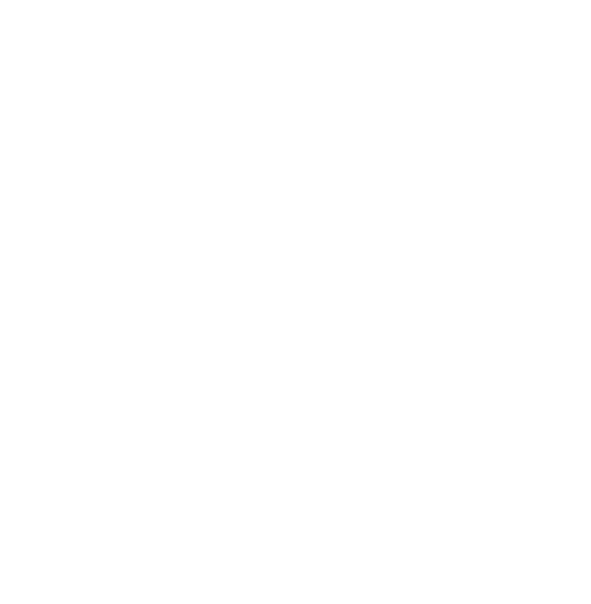
Your chat ID is: 123456789
When u planing to create a new task, before filling the brief - at first copy your chat ID.
Your Chat ID must be entered when you send a brief for any task in first field. You will also be able to check the status of the task and receive notifications about the completed task in this bot. Project managers or CM, when filling out the brief, instead of their ID, can attach client's Chat ID. Thus, the result of the work will come directly to the client in the bot. To do this, you must first find out the Chat ID from the client.
To find out your chat ID, click the My ChatID button in the bot menu.
When u planing to create a new task, before filling the brief - at first copy your chat ID.
Your Chat ID must be entered when you send a brief for any task in first field. You will also be able to check the status of the task and receive notifications about the completed task in this bot. Project managers or CM, when filling out the brief, instead of their ID, can attach client's Chat ID. Thus, the result of the work will come directly to the client in the bot. To do this, you must first find out the Chat ID from the client.
To find out your chat ID, click the My ChatID button in the bot menu.
How to add new task
1.Open DeSpace To-Do Bot
@des_client_bot
2. Second way:
Watch Video Tutorial
@des_client_bot
- Click My Chat ID
- Copy your Chat ID.
- Click Briefs button menu, choose and fill out brief.
- Wait for notification of completed task from Task makers
- Review / Edit / Approve task.
2. Second way:
- Copy your Chat ID from Bot
- Open Briefs page from your PC, choose and fill out brief.
- Wait for notification of completed task from Bot
- Review / Edit / Approve task.
Watch Video Tutorial
How to get task result
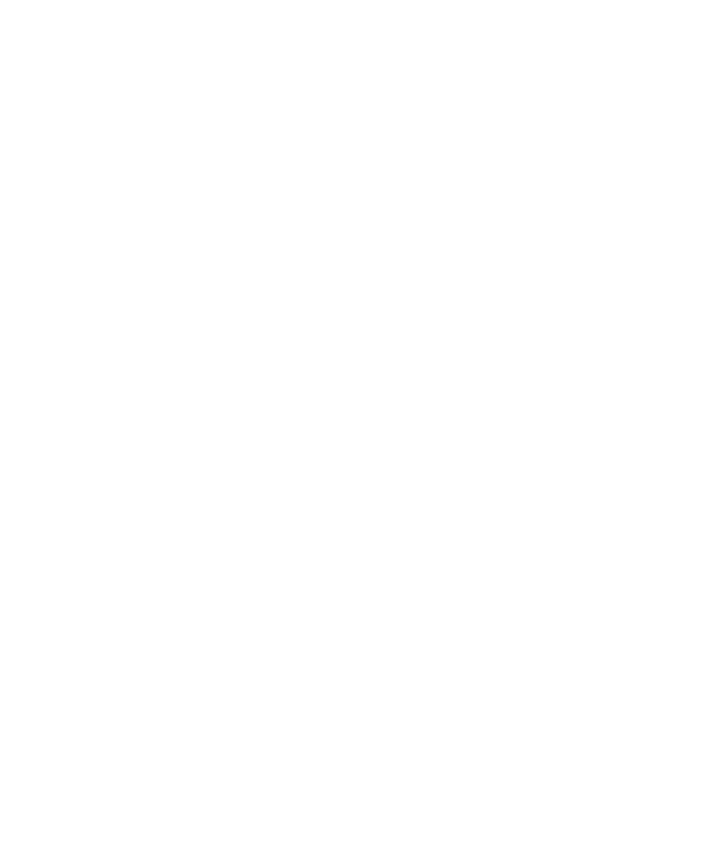
- If your task in process - u need waiting for Notification.
- If your task completed - you will get Notification.
- Open the bot - click Notification button.
- Select task from list.
- Then click - View Result.
- You can download and save materials.
- You can reject or approve task.
How to make corrections to the result of a task
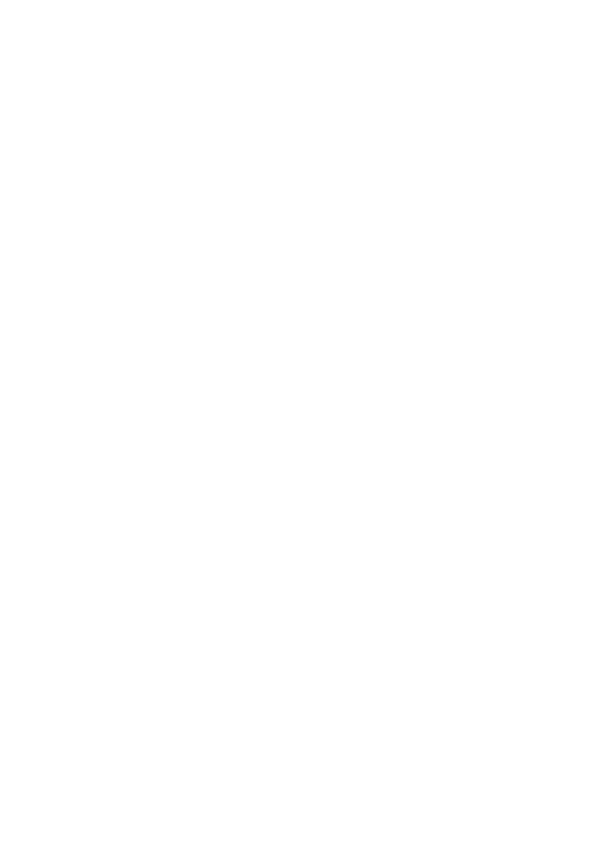
- If your task completed - you will get Notification.
- Open the bot - click Notification button.
- Select task from list.
- Then click - View Result.
- If u want to make edits - click make edits
- Submit your edits one by one following the prompts.
- You can send files, text, links, images, videos.
- When u done - click "Finish uploading"
- U can review edits, Generate edits again or Send edits to task-makers.
- After sending edits, u need wait for Notification from task-makers.
How to approve a task
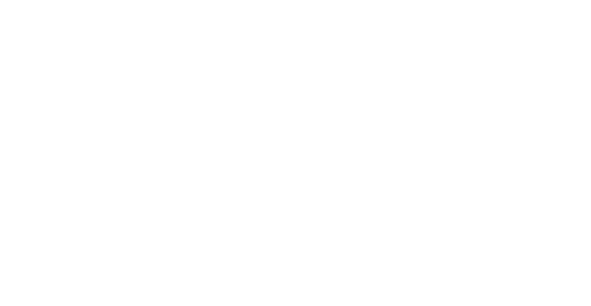
- Select task from list.
- Then click - View Result.
- You can download and save materials.
- You can reject or approve task.
- If u want to Approve task - click Approve button
Watch Video Tutorial
How to get my full Brief-list

Click My Briefs button menu.
How do I know the task is done?
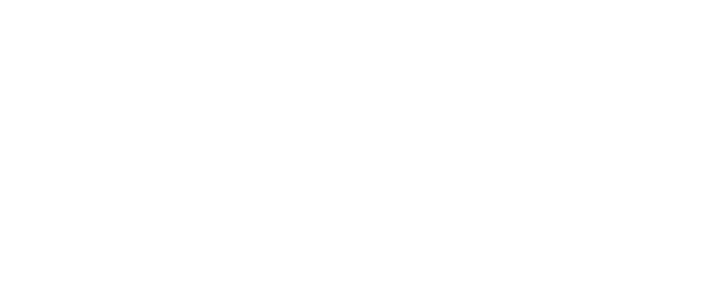
- If your task in process - u need waiting for Notification.
- If your task completed - you will get Notification.
Task Maker (Executioner)
Team Bot Features
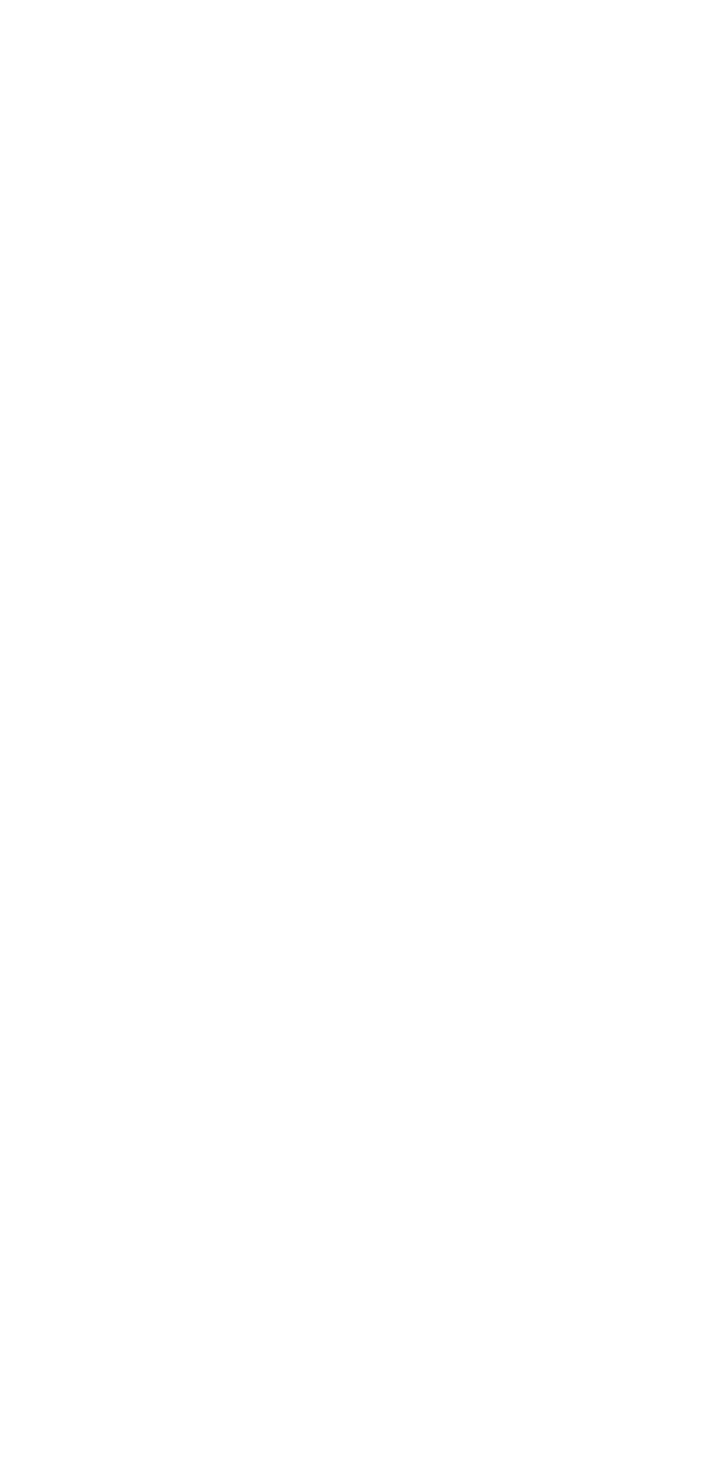
To automate workflows inside the DeSpace Team.
Features:
Features:
- View my To-Do-list
- View task-status
- View edits from Task Setter ( Client)
- Sending completed task
- Sending messages, files, media, links
- Admin communication
- Notification / Reminders
How to register as Task Maker ( Executioner )
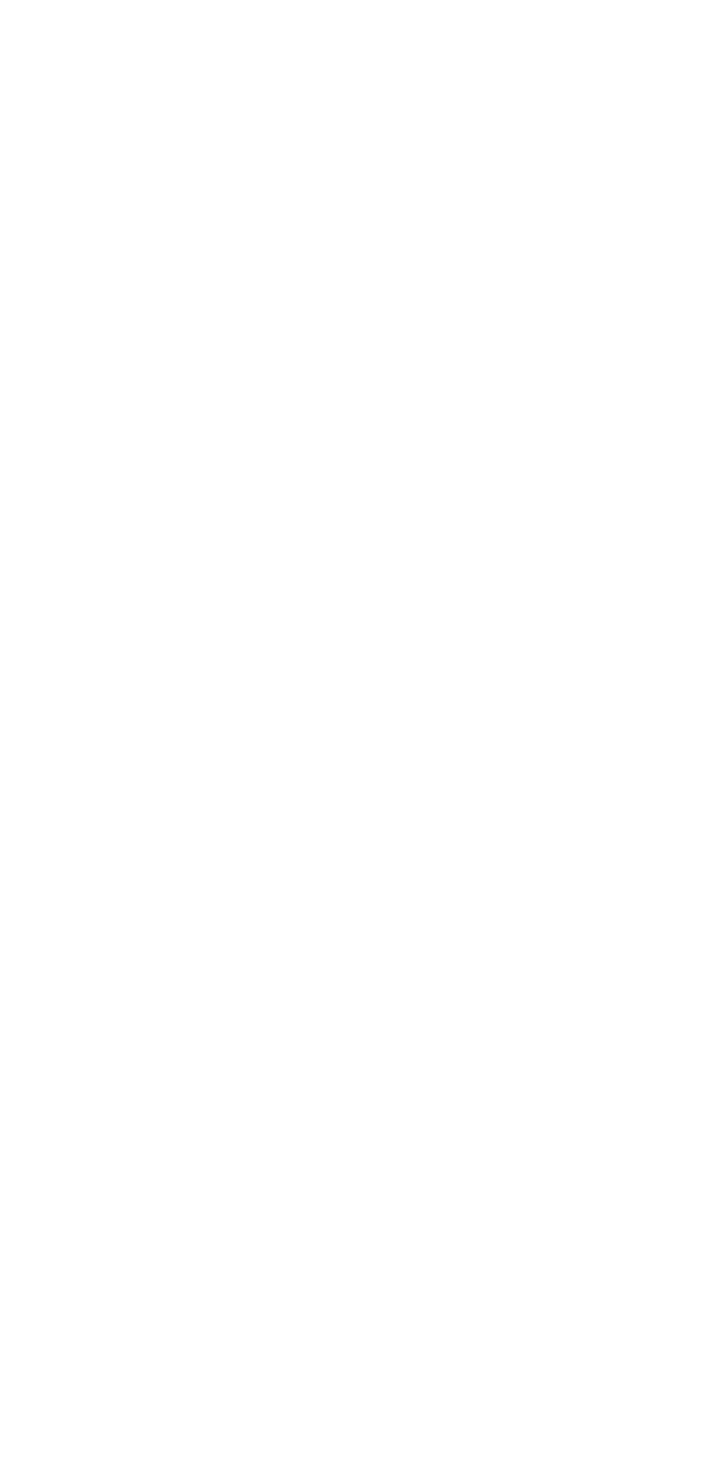
Open DeSpace Team Bot
@des_team_bot
@des_team_bot
- Click /start
- Wait for approving from Admins
Where to find my tasks
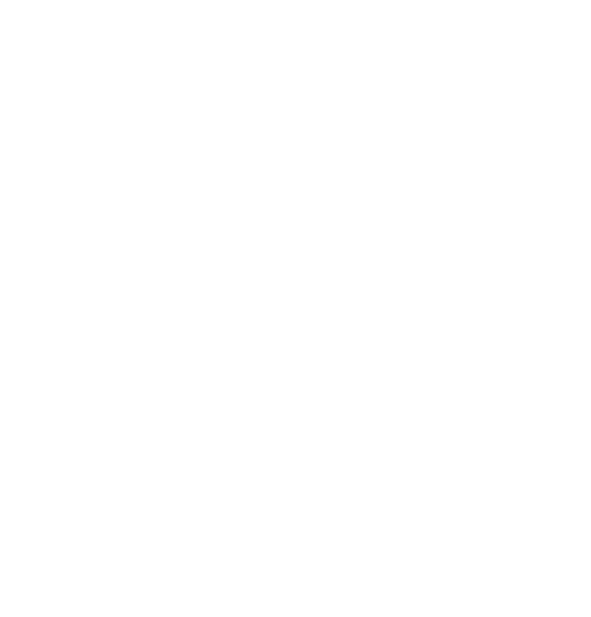
If u have new inbox task - you will get Notification:
If u need full task list:
- Open the bot - click Open Task button.
If u need full task list:
- Click To-Do List button
- Select Task type
- Click for any task for details.
How to send completed task to review
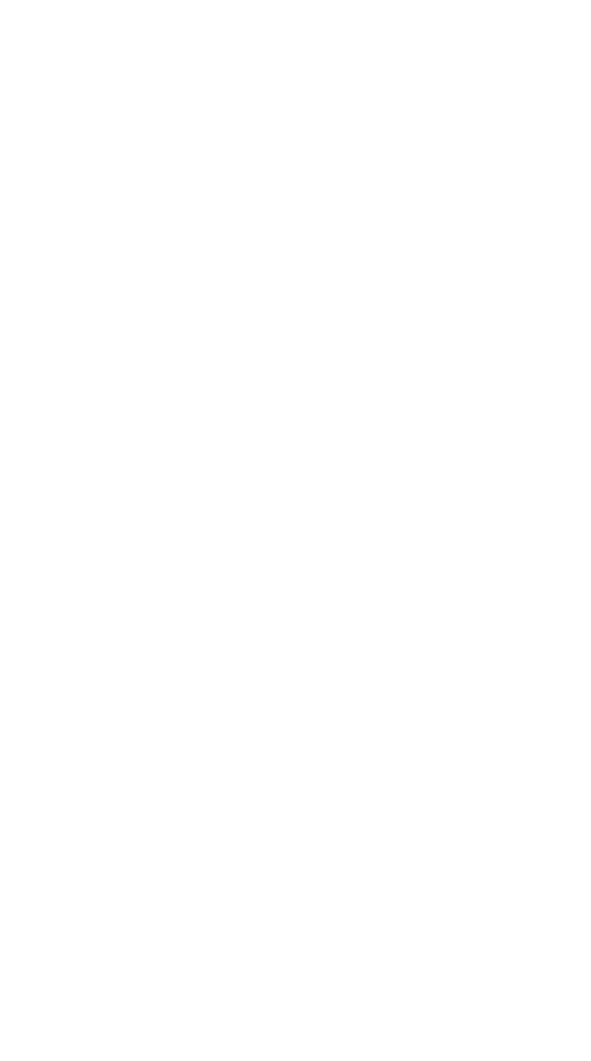
- Open the bot - click To-Do List button.
- Select task category from list - Pending
- Select your task from list.
- Then click - Send Result.
- Submit your result one by one following the prompts.
- You can send files, text, links, images, videos.
- When u done - click "Finish uploading"
- U can preview result, Generate result again or Send Result to task-setter.
- After sending result, u need wait for Approve Notification from task-setter.
Watch Video Tutorial
What should I do if my work has been rejected?
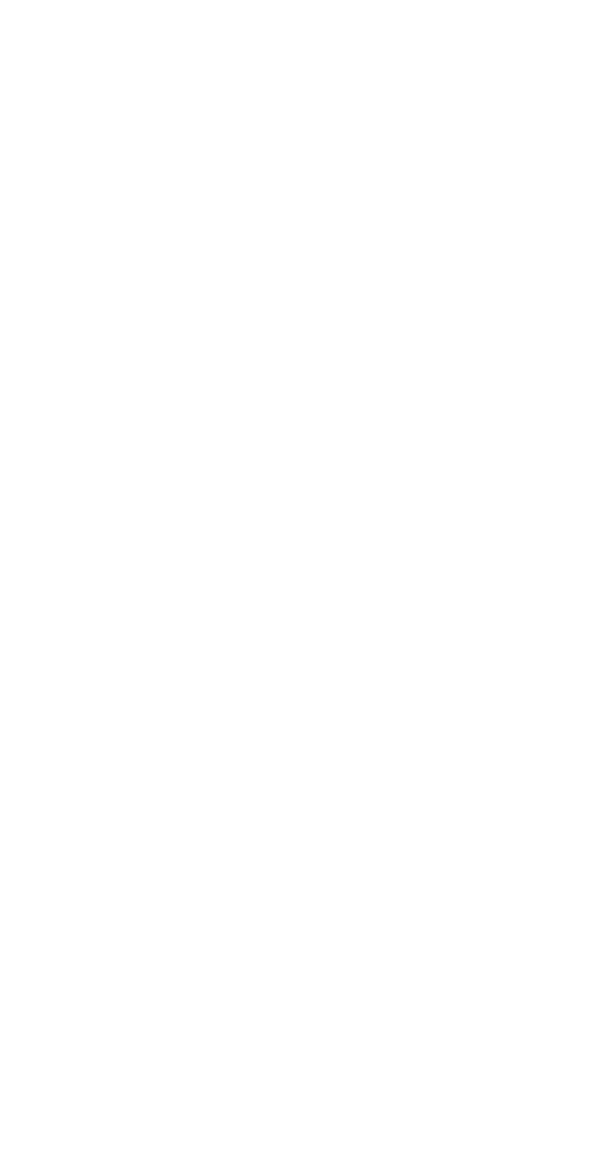
- If u have rejected task - you will get Notification.
- Open the bot - click To-Do List button.
- Select rejected task from Rejected category.
- Then click - View edits.
- Make task corrections according to task-setter edits.
- When you done - click - Send Result.
- Submit your result one by one following the prompts.
- You can send files, text, links, images, videos.
- When u done - click "Finish uploading"
- U can Preview result, Generate result again or Submit Result to review.
- After sending result, u need wait for Approve Notification from task-setter.
Watch Video Tutorial
How do I know if a task result has been approved?

- If your task has been Approved - you will get Notification.
- Open the bot - click To-Do List button.
- Select task category from list - Approved
Watch Video Tutorial
What to do if there is a question to the task setter/client/manager?
- If u have a question to the task setter/client/manager
- U need to contact with your Curator
- Ask your question in DeSpace Team Telegram chat.
If no one answers, DM support: @brandmaker1
What should I do if my work is not checked for a long time?
- Open the bot - click To-Do List button.
- Select task from Review category.
- Then click - Send Reminder to Client.
If no reply:
- U need to contact with your Curator
- Ask your question in DeSpace Team Telegram chat.
Help Center for DeSpace Team